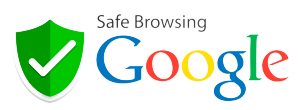Aula virtual con Google Slides. Google Slides es una herramienta gratuita de google que le permite crear presentaciones interactivas, en las cuales puede insertar textos, imágenes y vídeos; dispone de una gran variedad de plantillas y elementos de diseño que hará de su presentación una idea novedosa. Google Slides se posiciona rápidamente y se convierte en una gran herramienta de uso docente, que en este articulo le enseñamos como usar para crear aulas virtuales que podrá fácilmente enviar a sus estudiantes.
Google Slides ofrece una gran variedad de modelos en muchas categorías (presentación, gráficos de ordenador, imagen interactiva, juegos…), la interfaz se presenta también como una página en blanco dotada de muchas características interesantes para crear un entorno inmersivo, en modo de videojuego o serie fotográfica.
Cabe destacar, que fue Nicolas Gaube, profesor en SVT, quien propuso durante este período de contención, la idea de que los profesores crearan aulas virtual con Google Slide. Rápidamente, la idea tuvo un gran éxito, las aulas virtuales florecieron en las redes.
vea también: https://clasificadosglobales.com/aulas-virtuales/
Usar Google Slides en simples pasos
paso 1: Creando una presentación
- Abrir una pantalla de inicio
- Ubíquese en la parte superior izquierda en «crear una nueva presentación», haga clic sobre esta opcional, de forma automática se abrirá una nueva presentación
paso 2: Edite una presentación y dele forma
Como hemos dicho antes puede añadir texto, imágenes o vídeos a una presentación, editarlos o darles nuevo formato.
para insertar un cuadro de texto o una imagen necesita:
- En su ordenador, abra una nueva presentación
- Seleccione la diapositiva en la que quieras añadir el cuadro de texto o la imagen
- En la parte superior, haga clic en «Insertar».
- Elige el elemento que quieras añadir y, después, haz clic en «Cuadro de texto»,» Imagen», «Forma o Línea».
- El objeto se añadirá a la diapositiva y podrás colocarlo o proporcionarlo donde quiera.
paso 3: Añadir animación
Una vez que tenga todos los elementos que desea en la presentación de Google Slides puede agregar animación o transiciones a cada elemento, esto con la finalidad de darle una apariencias mas atractiva a su diseño para ello necesita:
- Hacer clic en la imagen o texto en el que desea añadir la animación
- Hacer clic en «insertar» luego en «animación»
De la misma forma puede añadir transiciones, lo que permitirá atenuar el cambio de una presentación a otra.
paso 4: Compartir el contenido
Puede compartir carpetas o archivos y permitirle a las demás personas que editen, comenten o simplemente vean el material multimedia que desarrollo. para ello solo ubique el icono de compartir y estará hecho.
Sin duda, Google Slides es un gran recurso, muy sencillo de usar que le permitirá explorar su creatividad al momento de crear nuevo contenido para sus alumnos, no le ponga limites a su ingenio y explore en este mundo 2.0 que esta lleno de infinitas herramientas que lo impulsan a mejorar su entorno académico.